smartphonesshop.com.au - We all know a hoarder in our lives, but there’s another type of hoarding we’re all guilty of, and that’s having way too many unnecessary apps bloating up our vibrant iPhone screens, only to wonder why our iPhone’s don’t perform like they used to. Let’s face it, stuffing your device with unnecessary apps or keeping apps you haven’t used in eons isn’t doing favours for your device’s memory, or your convenience. So without further ado, let’s see how you can delete all those old or unnecessary apps from your iPhone.

CTRL_ALT_DELETE
If your precious iPhone is beginning to get slower with worse battery life, or maybe you’re just sick of being greeted with way too many options, you’ll need to do some deleting. The simplest manner of cleaning your iPhone’s memory is to simply hold the icon of the app you want to delete until the option to delete it comes up. Select the option and that’s it! The app will have vanished from your device. Of course, there are some apps you won’t be able to delete at all such as the clock or camera, and it’s best that the option to do that isn’t there!
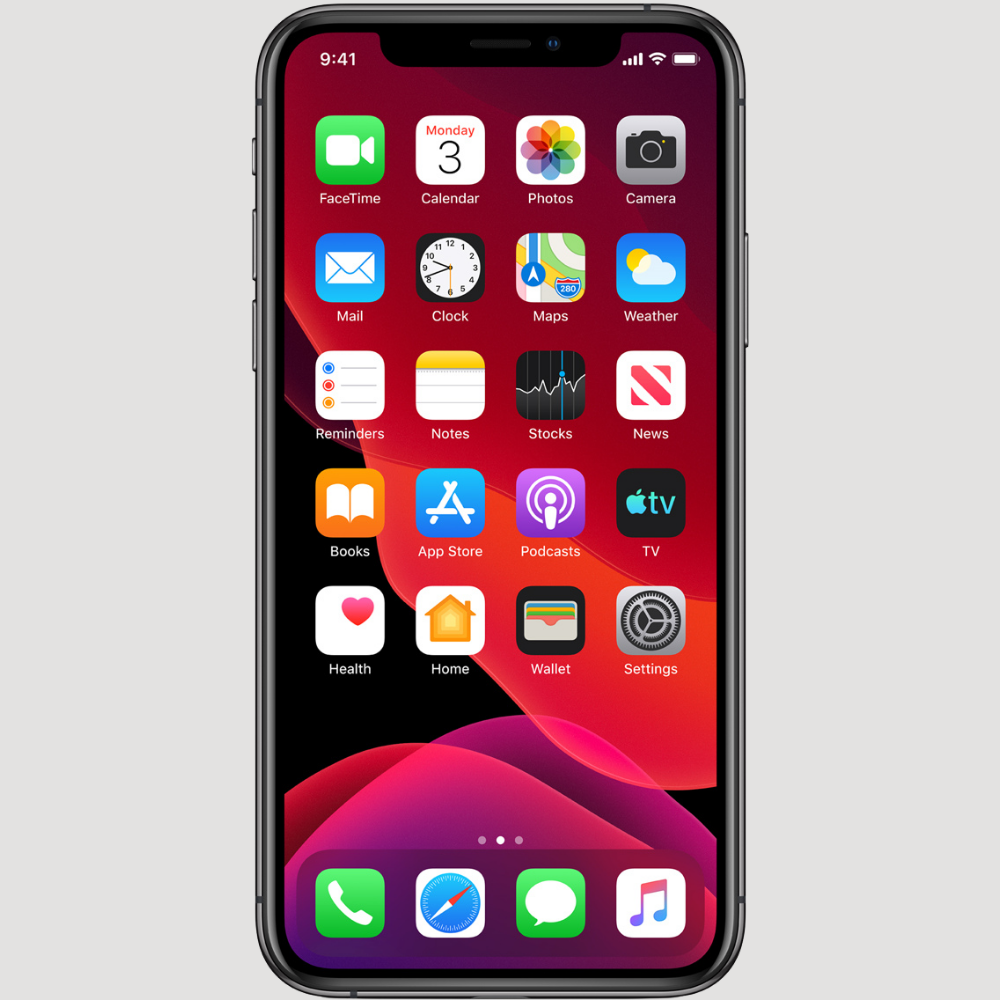
I Got 14 Problems But An App Ain’t One
Now if you’ve upgraded to iOS 14 with its fancy widgets and an overall more efficient experience, deleting apps isn’t as simple as it used to be. CNET has pointed out the extra step when it comes to deleting apps in the iPhone’s latest operating system, as now when holding down the icon of the app you’d like to throw away, the option to delete is now replaced with a “Remove App” option, in which you can send an app to the App Library away from your home screen, or actually delete its existence from your device. We’re sure many of you have accidentally sent an app to this Limbo, thinking that you’ve erased it completely!

Offload Terrain
Sometimes an app truly captures your heart, and you know you’ll one day see each other again. Putting aside the cheesy rom-com tropes, there’s always bound to be some apps that you’ll need to return to someday. Thankfully Apple has realized how hard it is to let go and offer an option to “Offload Apps.” Under your iPhone’s Settings, simply go to “General” and select “iPhone Storage.” From there, there’s the option to select an app and offload it, so you can take back the storage utilised by it and retain all your important data, so the next time you come back to it, it’s all ready to go again. Sometimes you don’t need to let go after all!
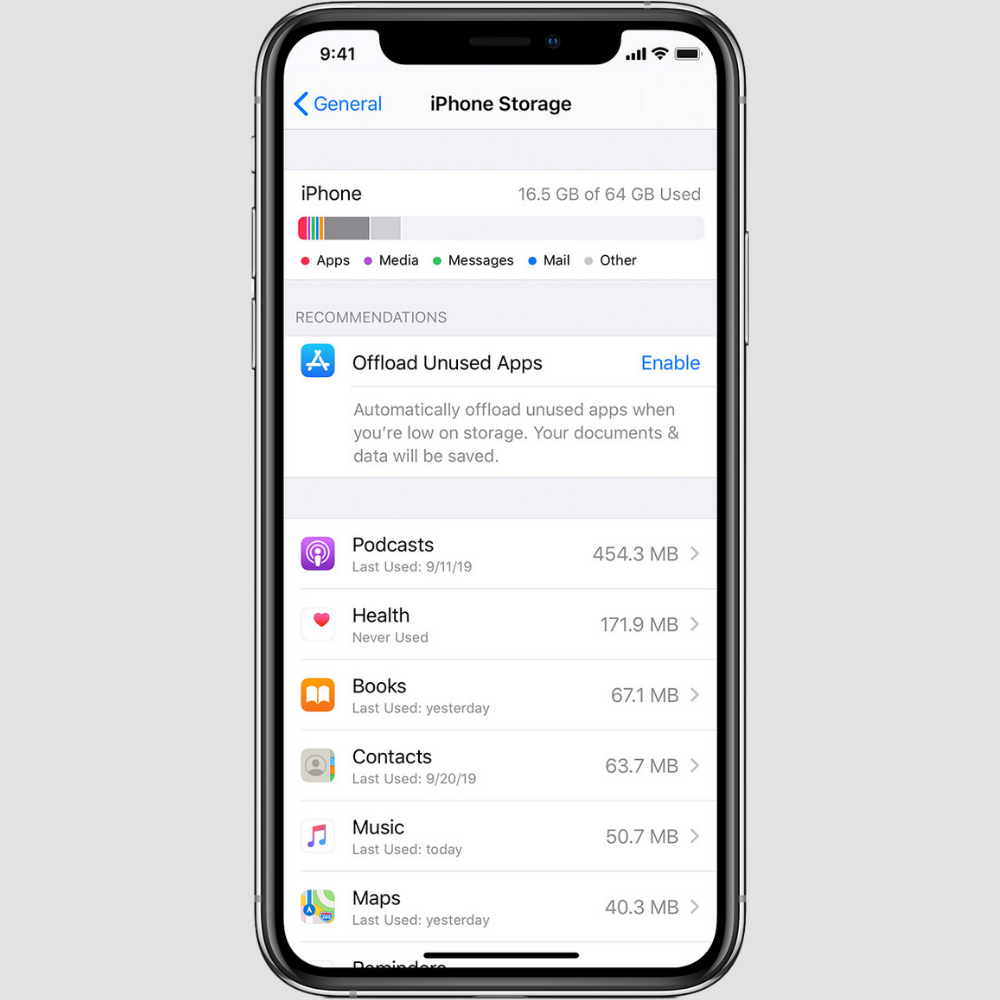
Tuned Out
While you may have gotten rid of that annoying app you’ve realised you could do without, its ghost still remains in iTunes, haunting your library. It’s easy to assume this won’t be an issue, but if you wish to sync your iPhone, you’ve got to contend with a monstrosity of apps vying for a place on your home screen. According to CNET, you can remove them from your iTunes library in their entirety by selecting “Apps” under “Library” on the left panel of iTunes as per the screenshot below in which you’ll be able to individually select what you’d like to remove from your library, ensuring you’ll never be bothered by them again because the last thing you need is to have Clash of Clans or Candy Crush reinstalled after curbing your addiction to them.

They say a cluttered desk is a sign of a cluttered mind, so what can be said about a messy home screen? It may seem trivial, but deleting or offloading old apps is essential for preserving your iPhone’s capabilities while also giving you peace of mind. You’ll thank us later when your iPhone is still performing at its best months after you’ve purchased it! For everything to do with getting the most out of your Apple device, keep an eye on our Smart Blogs!








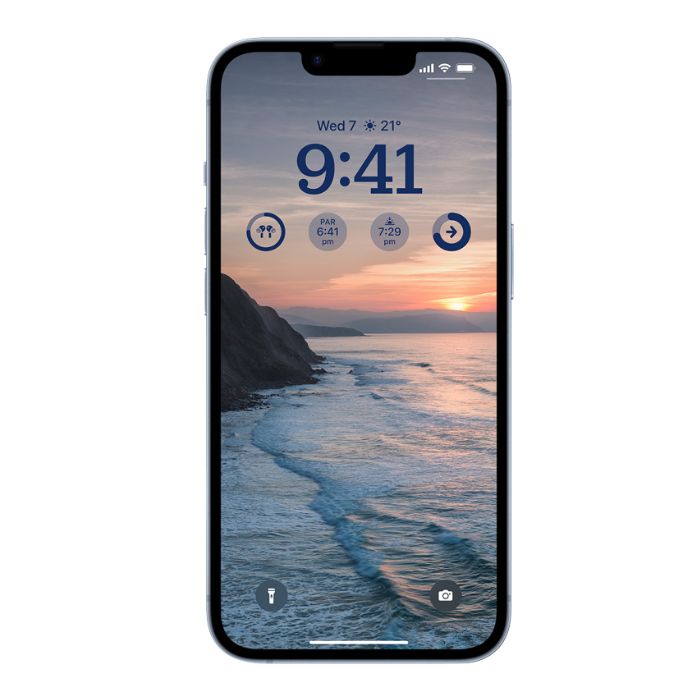


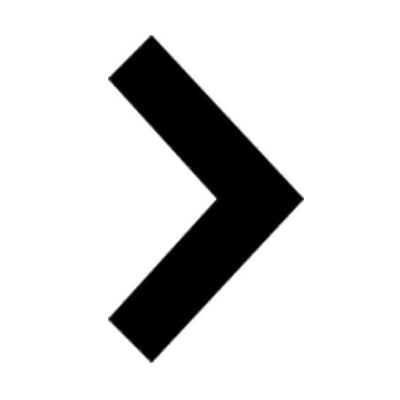










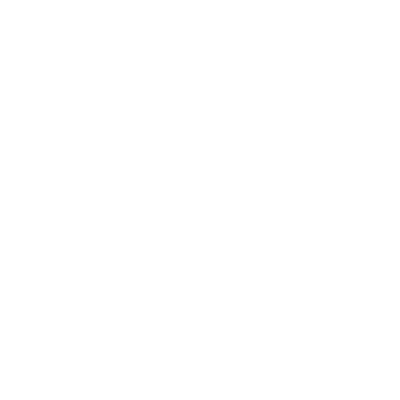























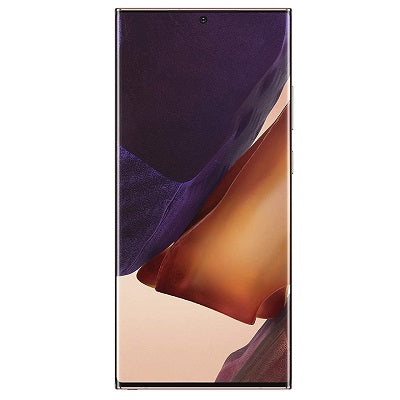



















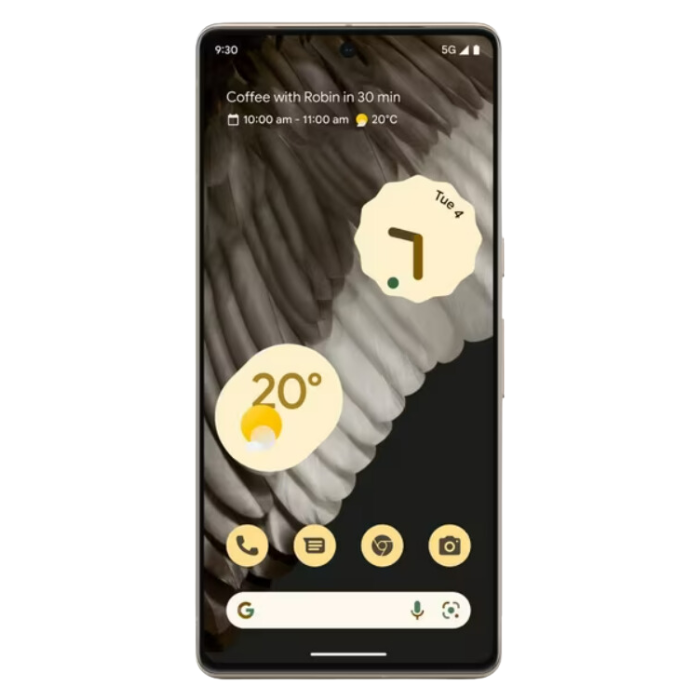
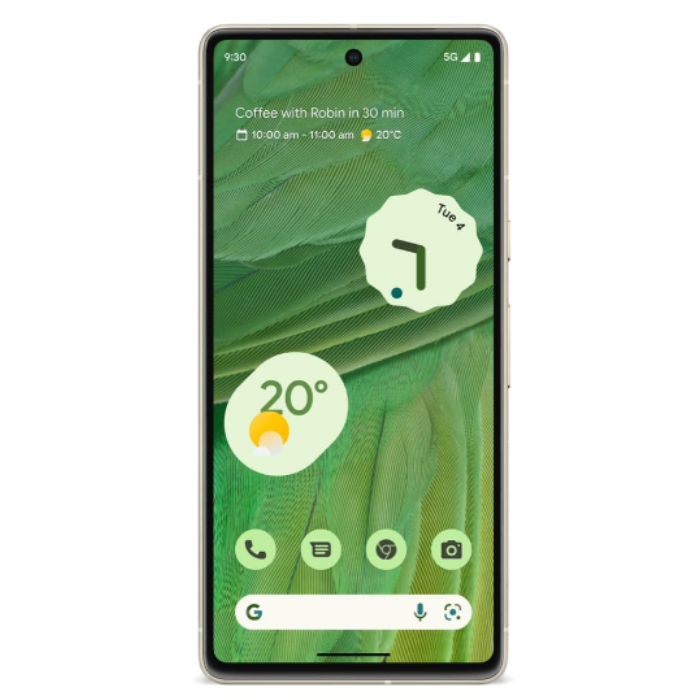
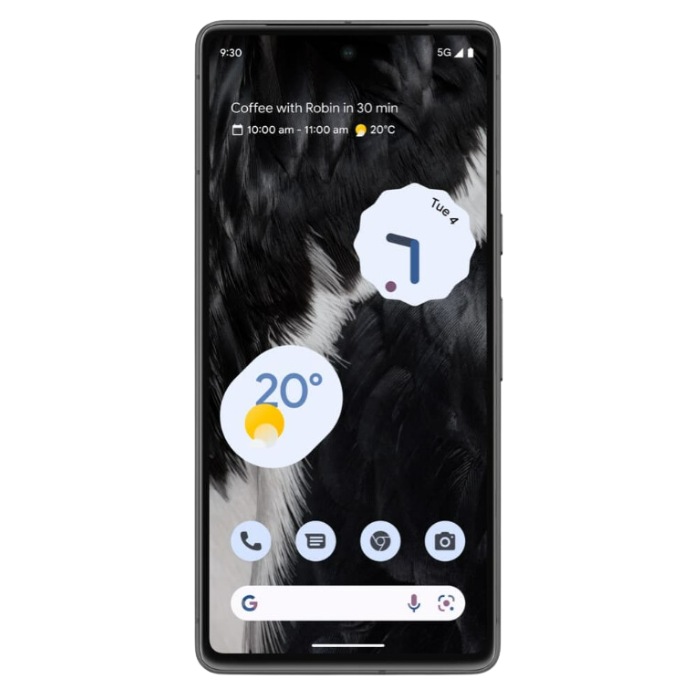

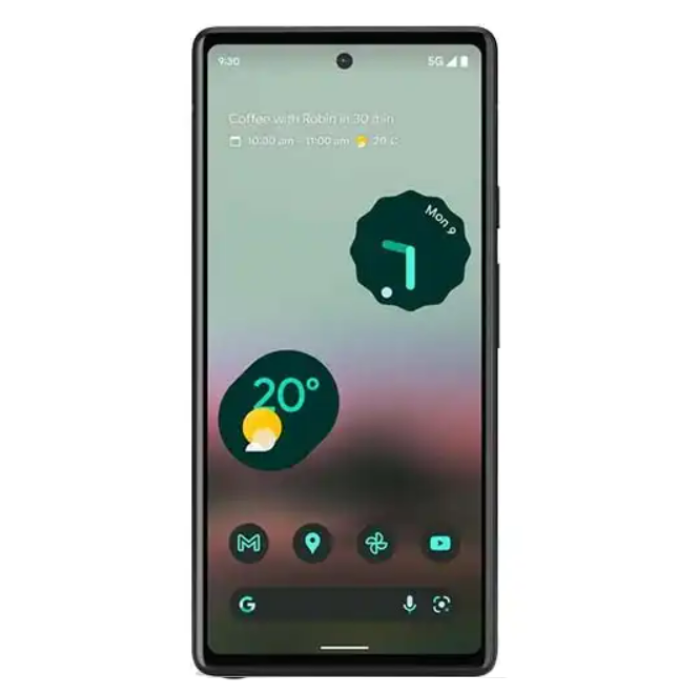


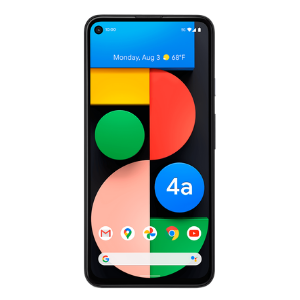
























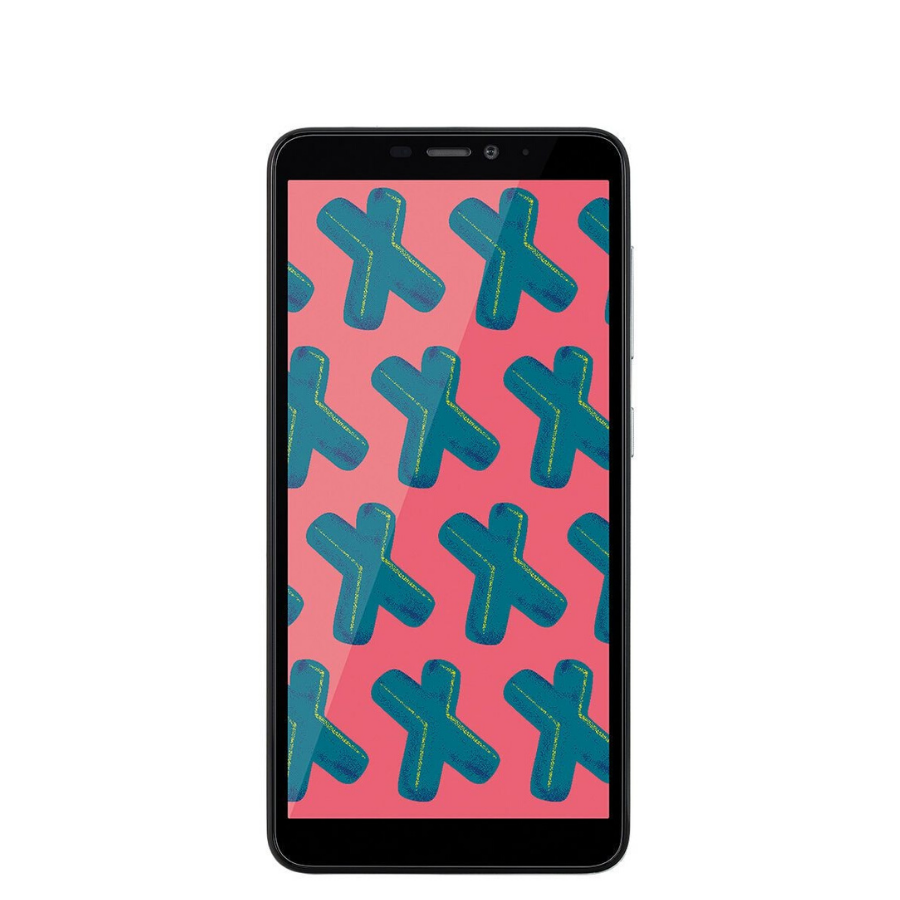




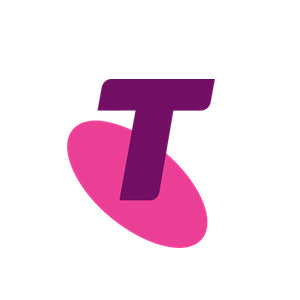


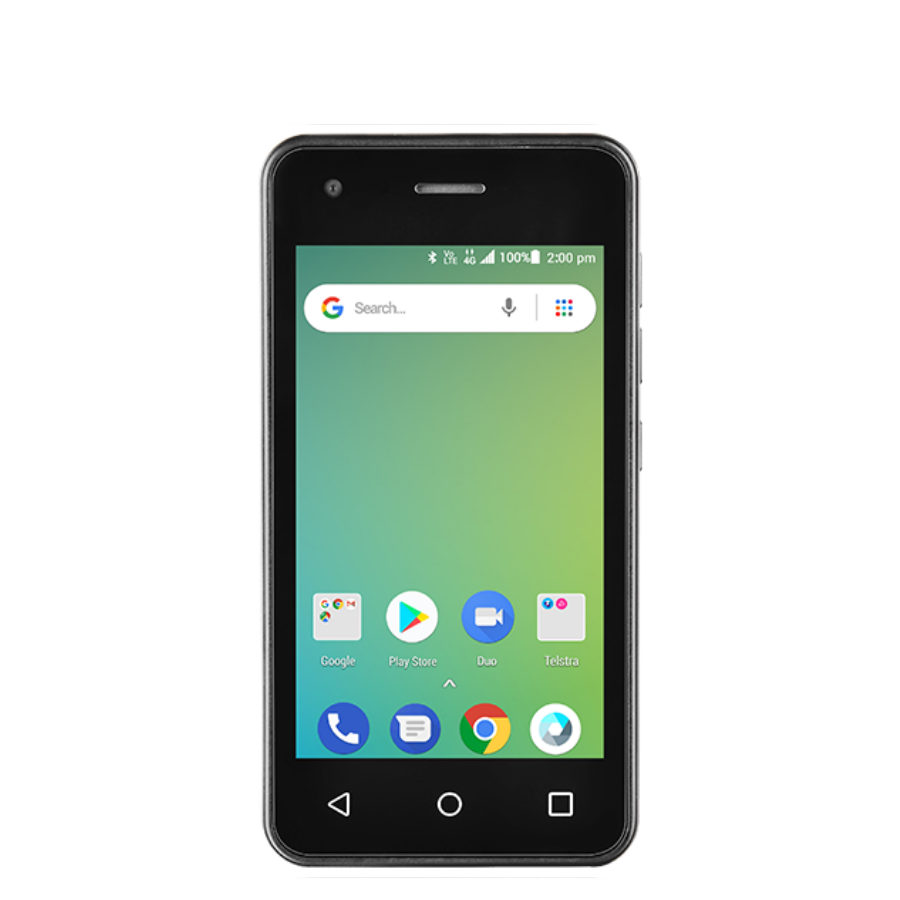




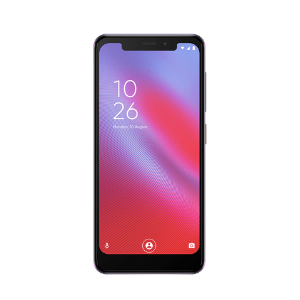





































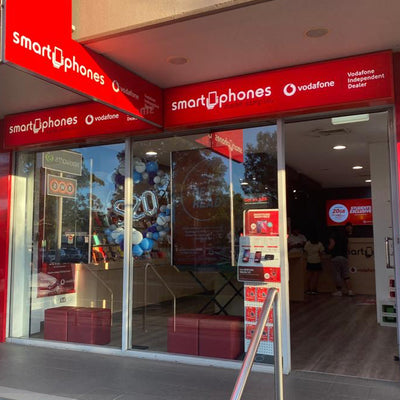


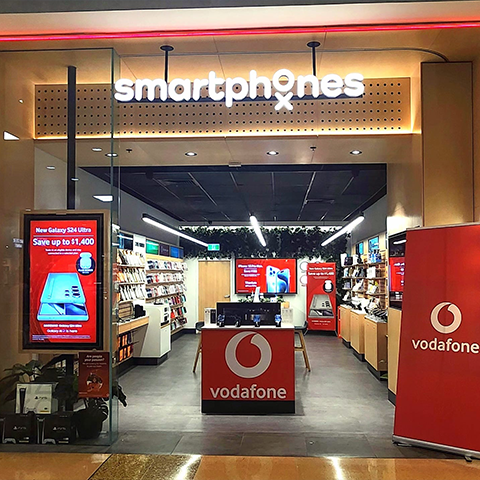









Leave a comment